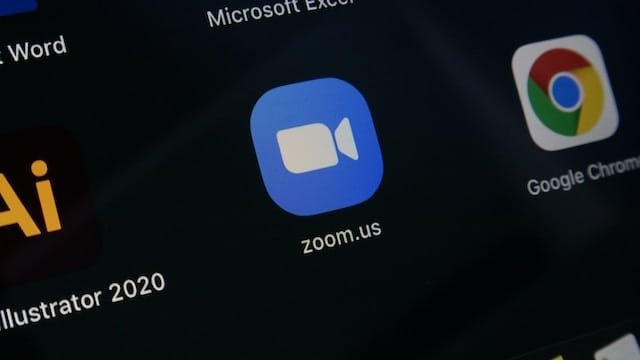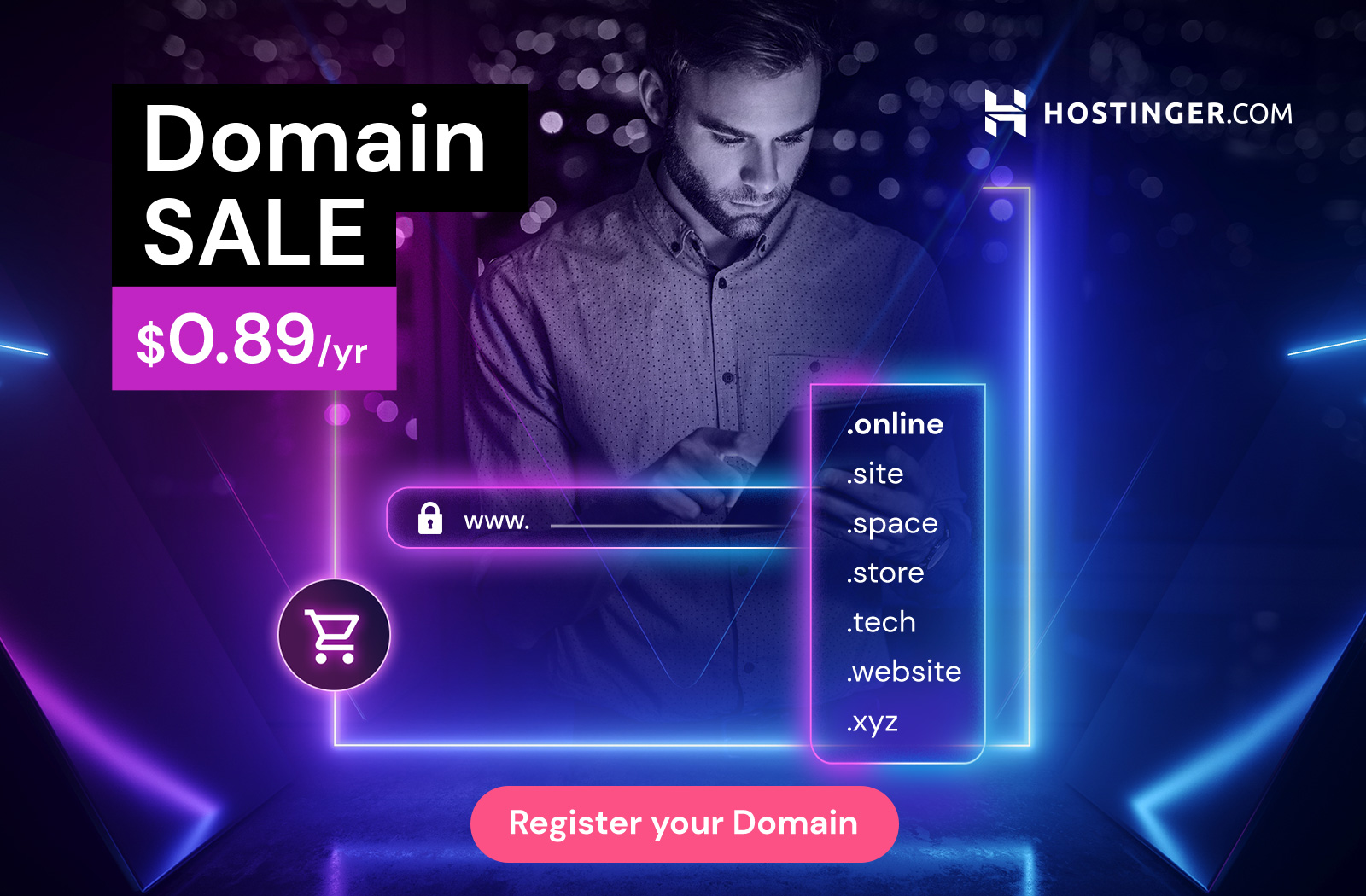This post may contain affiliate links. Without any extra cost to you, we earn from qualifying purchases, if you buy something through one of those links. By clicking on the affiliate links, you automatically agree to our terms and conditions.
Zoom cloud meeting has quickly became a household name since the COVID-19 pandemic forced many people to work and learn remotely. Zoom is a video conferencing platform that has become essential for remote work and online meetings. The platform allows users to connect with colleagues, friends, and family members from anywhere in the world. With its cloud-based service, Zoom allows people to communicate with each other through video, audio, and chat.
The platform is easy to use and allows for large group meetings, making it ideal for remote work, online learning, and even virtual social events. In this article, we’ll explore Zoom cloud meetings and how it can help you to collaborate and communicate with your team.

What is Zoom Cloud Meeting?
Zoom cloud meeting is a video conferencing software that allows you to meet with colleagues and clients from anywhere in the world. It’s a cloud-based service, meaning that all of your meetings are hosted on Zoom’s servers, making it easy to access your video conferences from any device. Zoom also offers a range of features that allow you to customize your meeting experience, such as virtual backgrounds, recording capabilities, and screen sharing.
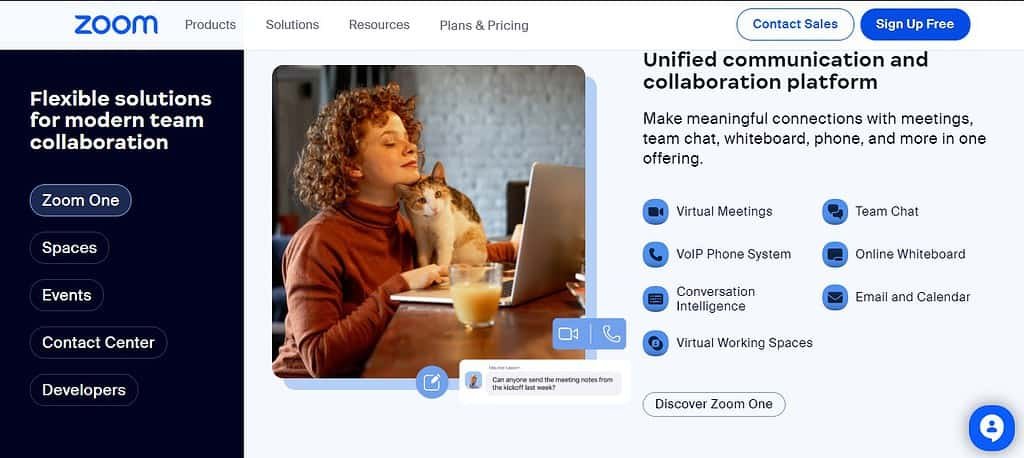
Zoom offers a range of features that make it an ideal tool for remote work and online meetings. Here are some of the key features that you can leverage for Zoom cloud meeting:
- Video and Audio Conferencing: Zoom allows you to hold video and audio meetings with up to 1,000 participants.
- Screen Sharing: You can share your screen with other participants during a meeting, allowing you to collaborate and discuss documents and presentations.
- Recording and Transcription: You can record your meetings and have them transcribed for future reference or for those who missed the meeting.
- Virtual Backgrounds: You can use virtual backgrounds to add a bit of fun to your meetings or to hide your surroundings.
- Breakout Rooms: This feature allows you to split your meeting into smaller groups for focused discussions and collaboration.
- Polls: You can create polls to get feedback or gauge opinions from participants during a meeting.
- Chat: You can chat with other participants during a meeting to ask questions, share links, or send messages.
- Reactions: You can use reactions such as thumbs up, applause, or laughter to provide non-verbal feedback during a meeting.
- Waiting Room: This feature allows you to hold participants in a waiting room before the meeting starts, ensuring that only invited participants can join the meeting.
- Integration: Zoom integrates with a range of other tools and platforms, such as Google Calendar, Slack, and Microsoft Teams.
How to set up Zoom cloud meeting
Setting up a Zoom cloud meeting is a simple and straightforward process. Here are the steps you can follow:
- Sign up for a Zoom account: You can sign up for a free or paid Zoom account on the Zoom website.
- Schedule a meeting: Once you’ve signed up for an account, you can schedule a meeting by clicking on the “Schedule a Meeting” button on your dashboard.
- Customize your meeting settings: You can customize your meeting settings by selecting your preferred audio and video options, setting up a password, and enabling other features such as screen sharing, recording, and virtual backgrounds.
- Invite participants: Once you’ve set up your meeting, you can invite participants by sharing the meeting link or sending invitations via email.
- Join the meeting: On the day and time of your meeting, you and your participants can join the meeting by clicking on the meeting link or by entering the meeting ID and password.
- Start the meeting: Once all participants have joined the meeting, you can start the meeting by clicking on the “Start Meeting” button.
- Manage the meeting: During the meeting, you can manage the meeting by muting participants, sharing your screen, recording the meeting, and using other features such as chat, reactions, and polls.
- End the meeting: Once the meeting is over, you can end the meeting by clicking on the “End Meeting” button.
Invitation for Zoom cloud meeting
Inviting people to join a Zoom cloud meeting is a simple and straightforward process. Here are the steps you can follow:
- Schedule the meeting: Before you can invite people to join a Zoom meeting, you need to schedule the meeting. You can do this by logging in to your Zoom account and clicking on the “Schedule a Meeting” button.
- Enter meeting details: In the meeting scheduling form, enter the meeting topic, date, time, and duration. You can also select the desired time zone, meeting ID, and password. You can customize other settings such as audio and video options, screen sharing, and virtual backgrounds.
- Invite participants: Once you’ve scheduled the meeting, you can invite participants by clicking on the “Invite” button. You can invite participants by entering their email addresses or by copying the meeting link and sharing it with them via email, text message, or other communication channels.
- Send the invitation: Once you’ve invited the participants, you can send the invitation by clicking on the “Send” button. The participants will receive an email invitation with the meeting details and instructions on how to join the meeting.
- Reminder: You can send a reminder to the participants by clicking on the “Reminder” button and selecting the desired time for the reminder.
- Join the meeting: On the day and time of the meeting, the participants can join the meeting by clicking on the meeting link or by entering the meeting ID and password.
How to join a meeting
Joining a Zoom cloud meeting is a simple and straightforward process. Here are the steps you can follow:
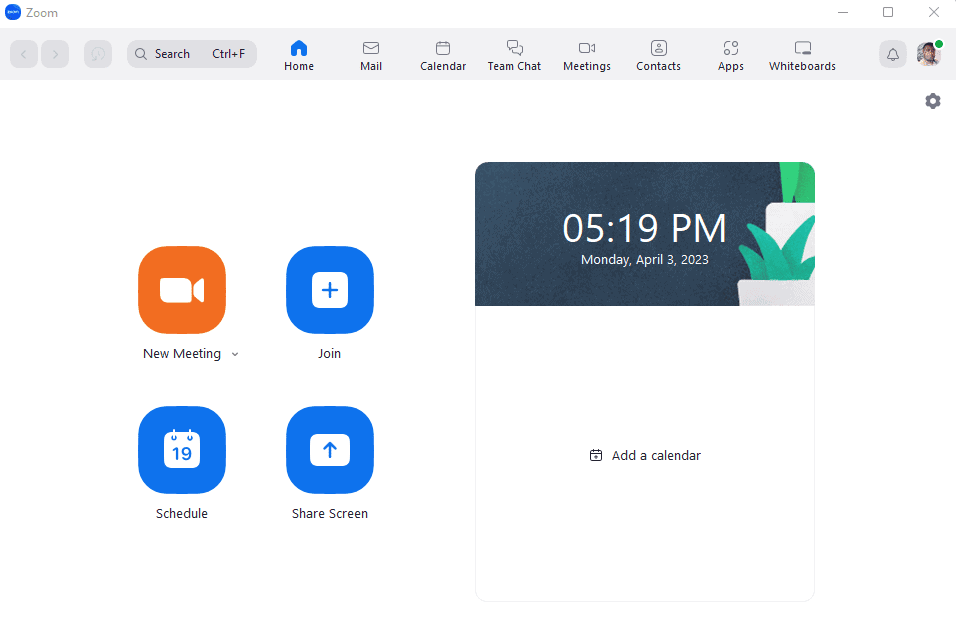
- Open the Zoom application: If you have the Zoom application installed on your device, open it. If you don’t have the application installed, you can join the meeting from your web browser by clicking on the meeting link.
- Enter the Meeting ID: If you are joining the meeting from the Zoom application, click on the “Join” button and enter the Meeting ID provided by the meeting host. If you are joining the meeting from your web browser, click on the meeting link and enter the Meeting ID when prompted.
- Enter your name: After entering the Meeting ID, enter your name as you would like it to appear in the meeting
- Choose your audio and video settings: Once you’ve entered your name, choose your audio and video settings. You can choose to join the meeting with your computer audio or by dialing in with your phone. You can also choose to turn on or off your video.
- Join the meeting: Click on the “Join Meeting” button to join the meeting. If the meeting has not started yet, you will be placed in a waiting room until the meeting host admits you to the meeting.
- Participate in the meeting: Once you’ve joined the meeting, you can participate in the meeting by using the available features such as chat, reactions, polls, screen sharing, and recording.
What you need to join a Zoom cloud meeting
To join a Zoom cloud meeting, you need a few things:
- A device: You can join a Zoom meeting from a desktop computer, laptop, tablet, or smartphone. Make sure your device meets the minimum requirements for the Zoom application or web browser.
- Internet connection: You need a stable internet connection to join a Zoom meeting. A wired or wireless connection with at least 1 Mbps of bandwidth is recommended for optimal performance.
- Zoom application or web browser: You can join a Zoom meeting from the Zoom application or from your web browser. If you join from the application, make sure you have the latest version installed.
- Meeting ID: You need the Meeting ID provided by the meeting host to join the meeting. The Meeting ID is a 9, 10, or 11-digit number that identifies the specific meeting.
- Optional: If the meeting host has enabled audio and/or video for participants, you may need a microphone, speakers, and/or webcam to participate in the meeting.
Summary
Zoom is a popular video conferencing and collaboration tool that allows users to conduct meetings, webinars, and other online events. Zoom cloud meeting is a feature that allows users to host and join meetings in the cloud, without the need for any on-premises infrastructure or hardware.
In this article, we discussed the features of Zoom cloud meeting, including video and audio conferencing, screen sharing, recording, and collaboration tools. We also provided step-by-step instructions on how to set up and invite participants to a Zoom cloud meeting, as well as how to join a meeting as a participant.
To join a Zoom cloud meeting, users need a device with a stable internet connection, the Zoom application or web browser, and the Meeting ID provided by the meeting host. Optional equipment such as a microphone, speakers, and webcam may be required depending on the audio and video settings enabled by the meeting host.
Overall, Zoom cloud meeting is a user-friendly and efficient tool for remote work and online collaboration. With its comprehensive features and ease of use, Zoom has become a go-to solution for businesses, schools, and organizations around the world.